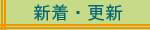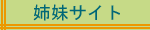|
|
|
PCを買い換えるとき、理由はいろいろだと思うが、うちの場合はまず「遅い」ことだった。なんと言っても「素」Pentiumの166MHzだ。マザーボードはIntelで、HDDは3台まで、いろいろなインターフェース類(UltraSCSI, IDE-RAID, Sound, 100M Network)や光ドライブ(CD-ROM, MO, CD-R)を増設したが、ほとんど問題なくどれも動作した。メモリも積めるだけ(128MB)積んだが、さすがにWindows2000を積んでからは、プルダウンメニューさえ、表示されるのが遅くて短気な私はイライラするようになった。
次の理由は、インタフェース類の陳腐化だ。Pentium166に積んだSCSIは、もはや一般的には使われなくなり、プリンタはほとんどがUSBになった。ビデオの取り込みは1394だ。これらのPCI用カードもある(実際、買った)が、スロットが足りないことに気が付いたのは、買ってからだ。
速度の方は、Linuxでも積めば多少は改善されるのだろうが、何せうちのマシンはオークションや株取引にも使われていて、1日たりとも「壊れた、動かない」が許されない(妻からブーイングが来る)ので、新しいOSでの実験的な「研究」は別のマシンでやらなければならない。
ここまでくれば、もう選択肢は新しいマシンを買うか、作るかしかない。今まで、7年間Gatewayマシンで、よくぞここまで我慢した、と思う。また、このマシンでいろいろと勉強させてもらったので、ここは光ファイバ導入を機に自作することにした。
仕様は以下のとおり
- CPU : Pentium4 2.4CGHz
- Memory : 1GB (DDR PC3200 CL3)
- M/B : D865GBFLK (INTEL)
- HDD : 80GB IDE (IBM) + IDE 120GB x4 RAID 0+1
- Drive : TEAC DVD-ROM 2x
- OS : Windows 2000 Professional SP4
ちなみにグラフィックとサウンドは、オンボードだ。ゲームやオーディオに凝っているわけではないので、とりあえずこれで済ませることにする。
当面はGatewayマシンと並列で使うことにして、安定動作したら、向こうに積んであるSCSIボードと一緒にMOドライブやスキャナといったSCSIデバイスを移転することにする。
|

|
|
|
マシンを作る時、まず目的を決めた上で、「CPUはどうしよう、メモリは何MB積もうか、HDDのI/F(インタフェース)はパラレルATAかシリアルATAか…」はたまた、「いくらで作れるか」ということを考える。それももちろん重要なのだが、もうひとつ重要なことがある。
それは、マザーボードと電源の信頼性だ。「信頼性」という言葉は一般的過ぎて、人によって定義も様々だが、ここでは「長く使える(専門用語ではMTTFが長い)こと」「どんなカードやドライブ類を接続しても動作すること(マザーボード)」ということにしよう。(マザーボードを修理して使う人はまずいないので、平均寿命をMTBFではなくMTTFとした。)「寿命」やいわゆる他のハードとの「相性」といった問題は、メーカー間で差があるようだ。
相性は、チップセットとマザーボードのパターン設計やタイミング設計によるところが大きい。メモリも、PCIバスに差すカード類も、すべてチップセットが制御しているので理解できるとしても、パターンやタイミングの設計が、なぜ「相性」の問題を引き起こすのだろうか?
|

|
|
|
最近のメモリのクロック周波数は、(今回使ったPC3200のDDRメモリなどでは)200MHzにも達する。すなわち1周期が5nsしかない。立上り時間や立下がり時間は、100psのオーダーだろう(詳しい規格は無学です)。メモリのデータ読み出し/書き込みは、このクロックの立上がりエッジや立下がりエッジのどちらか、または両方に同期して行なわれるので、これだけの速さの電気信号を歪み無くきれいに伝送してやる必要がある。
基板を設計したことのある方ならおわかりかと思うが、クロックが数10MHzを超えてくると、とても「普通の」設計では、反射やクロストークが生じて長距離(=数10cm)の信号伝送などできない。また、メモリでは、64bitや128bitのパラレル信号が「同時に」チップセットとやり取りできなければならないから、64本なり128本なりの配線長をピッタリ合わせなければならない。
つまり、この領域のパターン設計は、ノウハウのかたまりで、これが無いメーカーには設計できないのだ。基板の配線を引くことを「アートワーク」というが、まさに「アート」だ。「ソコソコ」のメーカーでも一応の動作をするものが作れないことはないが、そんな製品は周囲の温度変化や電源電圧の変動などで、タイミングのマージン(余裕)がなくなってしまい、「なんだか分からないが、夏(or冬)になると時々フリーズする」ということになる。
|
そんな技術的シビアさがあるために、マザーボードメーカーは自社でテストした結果、問題のないメモリモジュールを型番まで指定して「推奨メモリ」として公表している、ということだろう。
なので、マザーボードを選択したら、(冒険したくない方は)メモリはそのボードメーカーの推奨品を使うことをお勧めする。と大きなことを書きつつ、今回は予算不足で「ノーブランド」にせざるを得なかった。一応、これまでに冬と夏は、それらしいトラブルも無く越したので、問題なしだったと思う。
|

Fig.1-1
配線長を揃える「ミアンダ」パターン
|

|
|
|
回路基板に載っている、円筒状のアルミ缶に黒や茶色のチューブが巻かれた部品が電解コンデンサ(以下、電解コン)だ。この電解コンは他のICや抵抗などよりも、ずっと短い寿命を持つ部品だ。
電解コンの技術的話題は別の機会に譲るとして、PCの中には電源を始め、マザーボードにも多数搭載されている。これが寿命になると、マザーボード上の電源電圧が不安定になって誤動作したり、コンデンサそのものが破裂することがある。
実は今回、マザーボードを選ぶに当たって、上記のようなことを忘れていて、一種のブランド志向あるいは旧マシンのマザーが長持ちしたことで、インテルを選んだ。
|

Fig.1-2
CPUの周囲にある多数の電解コンデンサ
|

Fig.1-3
Intelの430FXマザーのCPU周り
|
ところがこの後、この後に書くが、別のメーカーのマザーで、電解コンデンサが破裂寸前になっているものを手に入れてしまったことを機に、新旧のインテルマザーをチェックしてみた。すると、両者とも日本メーカーの電解コンデンサが載っていた。古いマザーが7年も動いていることに納得する(但し、古いマザーは元々電解コンデンサがほとんど載っていないので、比較にならないかもしれない)。
ついでに近くのパーツ店で展示してある各社のマザーを見たが、日本メーカーの電解コンを積んでいる物は(20数枚ほどの展示の範囲では)全くなかった。今回のインテルのマザーは、コストパフォーマンス的にも他のメーカーの同等機能のものととほとんど変わらなかった(上記の内容は「日本メーカーでないから長く使っていると電解コンが破裂する」ことを意味しない。故障は多分に確率に支配されるから、5年使っても元気なマザーもあれば、1年でダメになるものも理論上あり得る)。
最終選択は、電源がNipronのPCSA-300P-X2V(300W)で、マザーボードが上記のものだ。Nipronの電源は、PC用の電源では珍しく日本製だ(オトーサンの財布には、涙が出るほど高価だが…)。
経験から言って、技術の進歩につれて、内蔵物は変えることがあっても、ケースと電源は、長く使えるほうがいいからだ。サーバーとして使うようになれば、不在時に火事になる可能性も考えなくてはならない。
|

|
|
|
ずいぶん話がそれてしまったが、購入した部品は、ケースと電源(別売り)を含む、ほとんど全てだ。IDEのRAIDカードと120GBのHDD4台は、Gatewayマシンに積んでいたものをおろして転用する。秋葉原から、ケースや電源をかついで帰ってくるパワーもないので、ほとんどを通信販売で購入した。
部品が揃ったのを確認して、組み立てに入る。
まず、マザーボードにCPUとメモリを取り付ける。気がはやる私は、すでにここで大きなミスを犯してしまう。扱ったことのある方ならおわかりかと思うが、Pentium4はその足(電極)が極端に細い。0.3mmのシャープペンの芯よりも細いくらいだ。これをソケットに挿す時に、なかなか入らないので少し押してしまったのだ。しまったと思って見ると、なんと角の数本のピンが曲がっている。一気に青くなった。
先細のラジオペンチを取り出し、腫れ物に触るように垂直に戻してゆく。ここで「ポキッ」といったら、約¥2万がゴミと帰す。これを読まれている方の中に、私のような慌て者はおられないと思うが、十分に気をつけて扱わないといけない。注意すべきは、1ピンの方向だ。ピンは何とか元に戻せて、ソケットには無事入った。だが、BIOSの画面が出るまでは安心できない。いきなり、爆弾を抱えてしまった。
|

Fig.1-4
CPUとチップセット、ケースファン周り
|

Fig.1-5
メモリとHDD周り
|
メモリの取り付けには注意が必要だ。今回購入したのは512MBを2枚だが、この場合、4本あるメモリソケットのうち、1番と3番に差し込む。こうしないとバーストモードにならず、転送速度が上がらないからだ。1番と2番に差しても動くが、速度は遅い。
マザーボード上にすべての部品が付いたら、次はケースの加工だ。加工といっても、基板を取り付けるスペーサーの取り付けと、電源と各ドライブの取り付け、背面コネクタパネルの取り替え程度だ。ヤスリやドリルはまず必要ない。
お次はマザーボードを取り付ける。今回選んだケースは星野金属のアルミケースだが、マザーの取り付け部分の板が、引出しのように本体の外に出せるので、取り付けは簡単だ。
|

Fig.1-6
取付けるボード類 IDE RAIDとSCSIボード
|
マザーを取り付けて引き出した板を元に戻し、ボード類を取り付ける。
今回必要なボードは、IDE-RAIDとSCSIボードだが、最初からこれらを取り付けてOSをインストールすると、場合によってはブートドライブの指定がうまく行かなくなる(これも経験から学んだことだ)。IDE-RAIDカードは、Gatewayマシンにインストールした時に、そのような問題が起きなかった実績があったので、最初から取り付けてインストールした。全く実績のない新品ばかりの時は、最初は必要最低構成でインストールするのが常道だ。こうすれば、トラブルが起きた時の切り分けも楽だ(なんだか、仕事で試作機を組み上げているのと同じ要領だ…)。
|

|
| □ 1-6 組立て編2−ケーブル配線〜BIOS設定 |
|
続いてケーブル類を間違えないように配線する。注意するのは、IDEケーブルのマスターとスレーブ、(極性のある)電源表示やHDDアクセスのLEDケーブルの接続などだ。これらは、他のケーブルと違い、IDEケーブルはマスターとスレーブで形状が同じ、LED関連は逆差し可能だから間違えやすいからだ。
今回のケースには、HDDのLEDが2個付いていたので、マザーボード上のHDD用LEDと、IDE-RAIDカード上のHDDを両方接続した。また、このケースにはUSBの前面コネクタ(ケーブル付き)があるので、マザー上のUSBピンヘッダ(コネクタ)にこのケーブルを接続する。
これで電気的接続は完了だから、すぐにも電源を入れてみたくなるが、その前に配線間違いを十分チェックする。私の場合は、やり始めるとヒートアップしてきてこのチェックを飛ばしがちだ。経験的には、一服入れてから見直した方が、ミスの発見確率は上がる(言うは易しだが気ははやる…)。
|

Fig.1-7
配線がほぼ終わったところ
|
ここまで来たら、ケースは開けたまま、モニタとキーボード・マウスを繋いでいよいよ電源投入だ。煙が出ないことを祈りつつ、電源ボタンを押す。マニュアルにあるようなメモリチェックやビデオチップのチェック画面がBIOSで出たら、まずはハード的な破壊はなくOKだ。
CPUの足を曲げてしまっているだけに、ドキドキものだ。今回は、このチェック画面がマニュアルと違っていたので、最初は焦ったが、どうやらブート時のチェック項目や結果を画面に表示するかしないかの設定が、マニュアルとデフォルトでセットされていた値が異なっていた、ということが分かった。
設定を、途中の過程をすべて表示するようにしたら、マニュアルどおりになったので、ひとまず胸をなでおろす。
|

|
| □ 1-7 組立て編3−OSインストール〜配線固定 |
|
次に、OSのインストールCDをDVDドライブにセットしてリセットボタンを押す。普通はデフォルトでFDD→CD(DVD)-ROM→HDDの順に、ブートローダーを読みに行くようになっているから、FDDに何も入っていなければ、インストールCDから読み込むはずだ。今回はWindows2000のCDを入れる。
あとは指示に従うまでなのだが、今回はIDE−RAIDカードを差しているので、インストールを始めてすぐに現れる「大容量記憶装置のサードパーティー製ドライバをインストールする時はF6を押してください」のところで、すかさずF6を押すようにする。しばらくすると、ドライバを指定するウインドウが開くので、FDにドライバの入ったディスクを入れて、Windows2000用のドライバを指定してやれば、後は勝手にインストールしてくれる。
途中のネットワーク環境の設定は、ルータを使用するのでDHCPにしておく。ここは個人ごとの接続方法に違いがあるので、自分の環境に合わせた設定をする。
OSのインストールが完了したら、マザーボードに付属してきた各種ドライバのインストールを行なう。CD-ROMを入れると、どのドライバ類を入れるか選択するよう求められるので、選んでインストールする。私はこれを忘れて、画面の解像度を変更しようとしてできないので、15分ほど悩んだ。
最後に、冷却風の通り道をふさいでいるフラットケーブル(リボンケーブルとも言う)や他のケーブル類をケーブルタイでフレームなどに固定し、通り道を空けてやる。発熱量の多いPentium4や最近のビデオカードでは、オーバークロックマニア(死語?)でなくても冷却が重要だ。温度検知式の「静穏」ファンがブンブン音を立てて回転しているのに、一向に冷えないので見てみたら、フラットケーブルが覆いかぶさってた、なんてこともある。
また、回転するファンの羽根に、ケーブルやコードが触れてファンに巻き込まれたり被覆を傷つけたりすることのないよう、これらをファンから離して固定するか、遠回りした経路に納める。あとはケースを元に戻して完成だ。
|

Fig.1-8
完成後(前面)
|

Fig.1-9
完成後(背面)
|

|
| □ 1-8 移転編−SCSIボードとMO、フィルムスキャナの移転 |
|
Gatewayマシンには、SCSIボード(AHA-2940U Adaptec)と640MBのMOドライブ(Fujitsu-SCSI)、外部にフィルムスキャナ(LS-1000 Nikon)が付いていた。これまで撮りためた写真のデータはすべてMOに入れていたため、新マシンには240GBのストレージがあっても、MOが読めないのでデータの移転ができず、困っていた、というわけだ。
まず、Adaptecのサイトから、Windows2000用のASPIドライバをダウンロードしてくる。MOも富士通のサイトにフォーマッタや不具合回避のユーティリティ類があるので、DLしておく。
SCSIボードだけを取り付け、マシンを立ち上げる。「新しいハードウェアが検出されました」に続き、ドライバを要求してくるので、先にAdaptecからDLしてきたドライバを指定してインストールする。再立上げするが、この時点ではまだMOは接続しない。再立上げのBIOS画面で、SCSIの項目が表示されれば、ハードウェア的には問題なく取り付けてあることになる。OSが立ち上がったら、「コントロールパネル−システムのプロパティ−デバイスマネージャ」でSCSIがインストールされていることを確認する。
次に、MOドライブをSCSIケーブルで接続(論理ユニット#は1台しかないのでカード自身のアドレス#7以外なら何でも良い)し、電源ケーブルも忘れずに繋いだら、マシンを立ち上げる。このときのBIOS画面で、MOドライブの型番とユニット#が表示されれば、ハード的なインストールは完了だ。ちなみに、ブート画面ではSCSI続いて、IDE-RAIDの順にメッセージが表示される。この後、富士通製のドライバやアプリケーションを入れてやれば、MOの移転が完了だ。ここまで、全く問題なく旧マシンから移転ができた。
次はフィルムスキャナだが、これはハード的なインストールは特に必要ない。背面のSCSIコネクタにケーブルを繋いで、スキャナ本体の電源を入れれば終わりだ。問題は、ドライバのインストール後だった。Nikonのスキャナドライバは、TWAINインタフェースでPhotoshopなどから見られるようになっている。かなり前にバージョンアップされたままだが、Windows2000で使えることは検証済みだった。しかし、いざ入れてみると、使えるには使えるのだが、スキャナの電源を入れて本体を立ち上げるたびに、「新しいハードウェアが検出…」が出て、ドライバのインストールを要求してくるのだ。キャンセルしてやれば、問題なく使えるので、そのままにしているが、なんだか気持ちの悪い話ではある。
インストールしたら、ネットワークにつなぐ前に、必ずウイルス対策は入れておこう。GatewayマシンにWin2000を入れた時には、これをサボってBlasterにやられ、2〜3日PCを止めざるを得なかった。次にWindows Updateをして、OSのサービスパック・セキュリティパッチはすべて当てておく。
|

|
|

|
|
|
上に書いたPentium4マシンを組み立てる前のことだ。もう1年半程前になるが、さらに遡ること2年程前のWorkstationから、「なんだか調子の悪い」というDual Pentium3マザー(S社製)が手に入った。怪しいジャンクだが、CPUは1GHzが2個載っているし、メモリも256MBx4の1GBも載って、しかもUltra160 SCSIとネットワークがオンボードだ。いまどきPen3マザーを探すにも苦労する(ジャンクならないわけではない)し、メモリはサーバー用でRegistered ECCだ。マザーだけ交換する、というのは、「調子が悪い」のを克服するのよりも大変かもしれない、と思って捨てるのを惜しんだのがハマリの始まり…
まずは、必要な部品をそろえた。このマザーはAGPがない。いまどきPCIのビデオカードなど、なかなか見当たらない。トライ自体がダメモトだからあまり大金も掛けたくないので、玄人指向のGeForce2 MX400(PCI)にした。
一方HDDはせっかくSCSIがオンボードなのだが、ドライブが(信頼性はあるが)余りに高価なので、IDEにしたい。ところが、このマザーのIDEのモードはUDMA/33なのだ。ちょっとこれではイマイチだと思い、これまた玄人指向の安いULTRA ATA100カード(PCI)を買ってきた。あと、USBが1.1なのと、将来的には、今まで妻が撮りためた子供のビデオをDVD化するために1394ポートが欲しいので、またまた玄人指向のUSB/1394ボードを買ってきた。これはもともとGatewayマシンに入れようと思って、スロット不足であきらめたものだ。これも比較的安い。
また、DVDドライブはパイオニアの4倍速だ。これは高価だったが、動かなかったら、Pentium4マシンの方に載せ換えてしまえばいい。玄人指向オンパレードだが、サブマシンで、かつダメモトでやるので、(ケースと電源以外は)徹底的にコストをカットした。
ケースはPen4マシンと同じで色違いの黒にしようとしたところ、製造中止直後だった。ところが、しばらくして、たまたま星野金属のオンラインショップ(Soldam Online)を見ていたら、マイナーチェンジ版がメモリーカードの読み書きできるマルチカードリーダー付きで、初回限定でほとんど同じ値段で出ていたので、すぐ買った。これはラッキーだった。OSはこれもWindows2000にする。
- CPU : Dual Pentium3 1GHz (FSB 133MHz)
- Memory : 1GB (Registered ECC 256MB CL3 x4)
- M/B : S社製 Workstation用
- Video : GeForce2 MX400 (PCI 64MB)
- HDD : 120GB IDE (IBM) + 18GB SCSI (IBM)
- Drive : DVR-A06-J (Pinoeer DVD+/-R/RW 4x 黒)
- Serial : USB2.0(NEC) & IEEE1394(VIA)
- OS : Windows 2000 Professional SP4
|

Fig.2-1
今回買ったボード類 全部玄人指向…
|
|

|
|
|
OSのインストールに当たって、BIOSをチェックするが、AMI BIOSが載っている普通のマザーだ。特に特殊な設定もない。但し、この手のマザーボードは、IDEのHDDが存在すると、ブートドライブをSCSIにすることができない。特殊な方法があるのかもしれないが、普通にインストールしたのでは、ブートドライブ(OS・アプリ)をSCSIに、データをIDEにという共存ができないのだ。オンボードSCSI特有のことらしいが、今だに分からない。
今回も試しに、ATAボード+IDE HDDを入れる前SCSI HDDにOSを入れてから、ATAボード+IDE HDDを積んでやってみたが、やはり「OSがない」と出て立ち上がらなかった。BIOSのブート設定でもFDかCDかHDDかネットワークか、という選択肢であって、HDDのうちSCSIかIDEかは指定できない。ここでは、無理矢理SCSIにOSを入れる必要もないので、ATAボード上のIDEドライブに入れてやる。ところが、ここからがイバラの道だった。
ATAボードも認識され、インストールは順調に進むのだが、必ず「ハードウェアの検出」のところでフリーズしてしまうのだ。たまに(10回に1回)くらいうまく行くのだが、その先でフリーズしてしまう。ある日、妻が洗濯物を室内で乾かそうと、部屋をガンガンに暖めていた日があった。すると、いつもフリーズしてしまうところがすんなりと通ってしまい、インストールが完了できてしまったのだ。ところが、しばらく使っていると、何もしないのにフリーズしてしまう。これでは使い物にならない。
Pen4マシンの方で、必死に情報を探すが、マザーが一般的でないので、ほとんどない。情報を探しながらも、ビデオボードやATAボードの位置を変えてみたり、BIOSの設定や割り込みをいじったりして試行錯誤した。こういう症状の時は電源を疑え、ということで、電源も替えてみた。何をやってもダメなまま、数週間が無駄に過ぎた。
ある日、このマザーと同じチップセットを使っている後継のマザーでは、Win2000を入れようとすると、ACPIの割り込みが悪さをする、という書き込みを見つけた。その時は気にも留めなかったのだが、翌日、同じようにインストール作業をしていると、いつもフリーズするところでいきなり電源が落ちてしまったのである。
これは、と思い、BIOSからすべての設定をデフォルトに戻した後、ACPI機能のみをDisableにして、インストールしてみた。なんと、最後まで、何事もなかったかのようにインストールが終わってしまったのだ。今まで、割り込み設定やメモリのLatencyばかりに気を取られていたが、パワーの制御とは思いもしなかったのだ。ところが、その後もこのボードの機嫌の悪さは続く…
|

|
|
|
その後、ビデオドライバや数本のアプリを入れて使っていたところ、立ち上げの時に電源スイッチを押してもBIOSメッセージが出なくなることがあった。やり直せば立ち上がるのだが、そうやって使っているうちに、どんどん症状がひどくなってきて、とうとうビープ音が鳴った。
マニュアルで調べてみると、BIOS ROM Errorだ。これはもうダメかと諦めかけたが、BIOSならダウンロードしてきて、書き直してやればいい。早速メーカーのサイトへ行ってダウンロードしてきて、フロッピーに展開し、入れてみた。うまく行ったのだが、数回使っていると、またビープ音が鳴った。また入れ直せばいいや、と同じ作業をしたその時だ。フラッシュROMに書き込み中にフリーズしてしまったのだ! リセットしてみるが、もう画面には何も出て来ない。電源とケースのファンの音のみが、空しく響くだけだ。今度こそ観念した。
ところが、このマザーには「延長保証」が付いていたのだ。普通、パーツで買えば保証などないも同然だが、ワークステーションとして使われていたからなのか、保証の延長オプションが付いていたのである。譲り受けた時に付いていた日付のみの保証書が、助けてくれたのだ。元の持ち主は、マザーを修理して使うくらいなら新しいのを1台買う、と言っていたので、気にしなかったのだろう。
販売店に連絡して、持ち主が変わったことを正直に言ってみた。これも「ダメモト」だ。最初は渋っていたが、有償でもかまわないと粘ったら、上司と相談してくれて、「今回だけ特別に」という条件でOKしてくれた。通常なら付いてくる「一定期間内に同じトラブルでの無償再修理」は今回は無しだ。
|

|
|
|
修理が決まってから、マザーボードを外して改めて見てみた。驚いたことに、CPU周囲の電解コンデンサのみならず、離れた所のものまで、ほとんどの電解コンデンサのアルミ缶が、パンパンに腫れ上がっている。破裂寸前だ。
今までなぜ気づかなかったのか、不思議なくらいだ(と言っても、単なる見落としだと思います、ハイ)。よほどの高温環境で長時間使われたのか…サーバー用マザーボードがここまでひどいということは、相当悪い環境だったのだろう。慌てて修理に出してしまったので、写真がないのが残念だ。
外見的にはFlash ROMが破壊しただけだが、もしかすると、そのFlash ROMのトラブルも、こんなところが原因になっているのかもしれない。つまり、電源電圧が異常になって、故障した可能性がある、ということだ。だとすると、CPUやメモリなどのハードもやられている可能性がある。しかし、販売店からは、CPUやメモリは(紛失や破損などの)事故防止のため、外して修理に出してくれ、と言われている。ちなみに、電解コンデンサのメーカー名は不明(日本メーカーではない)だった。何はともあれ、修理に出した。
|

|
|
|
修理には1ヵ月半ほどかかった。本社(海外)に送ったようだ。こちらからは何も言わなかった電解コンデンサも、すべて新品になっていた。当然のことながら、ハンダ付けは手ハンダなので、出来栄えはイマイチだったが…。ここまでやってもらったからには、何としても再生させたい。気合を入れて、組立てを開始する。基本的なところは、Pentium4マシンと同じなので割愛するが、このマザーで注意が必要なのは、ブートHDDの認識方法と放熱器の取り付けだ。
|

Fig.2-2
CPU周りと冷却ファン 「静音」仕様を2台
|

Fig.2-3
メモリ周りとドライブ類
|
まずはブートHDDの認識だ。先にも書いたように、このマザーにはUltra160のSCSIコントローラ(シングル)が載っていて、これに18GBのドライブを1台付けている。また、今回はオンボードのIDEが遅いので何もつながず、IDEカードを付加して120GBのドライブをつないでいる。このようにすると、ブートドライブはSCSIにできないので、IDEボードから立ち上げることになる。また、DVD-R/RWドライブは、オンボードのインタフェースを使うことにした。ATAカードでは、光モノのドライブの接続に、確実な動作ができないこともある、と書かれたサイトがあったからだ。
OSをインストールする前に、IDEボードのドライバは、CD-ROMでしか供給されていないので、Windows2000用のドライバをフロッピーにコピーしておく。
一方のCPUの放熱器だ。CPUをソケットに挿したら、次にグリスを塗って放熱器を上に載せ、金具で留めるのだが、金具の押さえ位置とソケットに差した時のCPUのコア部分の位置を合わせなければいけない。金具は左右非対称な形をしているが、逆向きにも取り付けられる。一見したところでは不自然さはないので、見落としてしまう。
これを見落とすと、時間が経ってきて放熱器がチップ表面から浮き、高温になって、運用中に少し焦げ臭くなって来たりする(経験者は語る)。どうもおかしいので、BIOSからCPU Health Monitoringを見てみると、一方のCPUだけ、異常に温度が上がっていた(正常な方は約45℃、異常のあった方は約70℃)のだ。2個あったので分かったが、1個だけだと分からないところであった。
|

Fig.2-4
Dual Pentium3 マシン内部配置
|
CPUとメモリがマザーに取り付けられたら、ケースに入れて配線する。メモリカードリーダーはピンヘッダ用のコネクタで、ボード上のUSB接続(フロッピーはフロッピー用コネクタに)だが、玄人指向のUSB/1394ボードはUSBケーブル用のコネクタしかないので、当面はオンボードのUSB1.1経由で我慢する。
次にボード類を取り付けるが、今回取り付けるのは、ATAボード、ビデオボード、USB/1394コンボボードの3枚だ。このうち、USB/1394ボード以外は必須だから、最初から取り付ける。USB/1394ボードは、OSがインストールされてから取り付ける。
|

|
|
|
カードを取り付けて、キーボードやマウス、モニタを接続したら、いよいよ「火入れ」だ。何度やっても緊張するが、今回はそれ以上にBIOSが直っているかが注目だ。火を入れてみると、BIOSはきちんと最新版になっていた。DVD-R/RWドライブも、認識された。唯一怪しげなのは、SCSIだった。ATAボードからのメッセージ(HDDドライブの型番・容量など)はきちんと表示されるのに、オンボードSCSIのBIOSメッセージが出ないのだ。ATAボードを外すときちんと出るので、故障ではないようだ。嫌な予感がするが、いざとなったらマザーボード上のSCSIスイッチをDisableにしてしまえばいいので、気にせず先に進めることにする。
早速BIOS設定画面に入って、ACPI機能をDisableにして、OSのCD-ROMをセットする。今度は気持ちよく、最後までインストールできた。問題が起きなければ、(HDDの全フォーマットも含めて)1時間ほどで終わるのに、今までどれだけの時間を無駄にしたのか…。きになるSCSIドライブだが、OSからはきちんと見えているし、アクセスも正常にできた。
次はドライバ類のインストールだ。最初に必須のビデオのドライバを入れた。安価なカードの割には絵がきれいだ。徐々に接続するデバイスを増やしてゆく。次はオンボードのUSB1.1につないだメモリカードリーダーだ。接続して立ち上げ直すと、「新しいデバイスが検出…」が出て、正常に認識された。
さらには、USB/1394ボードだ。これもハードウェアとしては認識されて、ドライバもインストールできた。ただ、接続する対象がない(プリンタはUSBだがPentium4マシンにつなぎっ放しだ)ため、動作確認はしていない。
1394はケーブルを買い、1度だけ取り込みを試した。一応うまく行っているようなのだが、PCが非力なのか、取り込みが悪いのか、時々コマ落ちする。DVD+/-R/RWドライブもアプリが正常に動作し、CD-RとDVD-R、DVD-RWの書き込みと読み出しはチェックした。一度ハンディカムから取り込んだ画像をDVDに焼いて、プレイヤーで見てみたいが、うちにはDVDプレイヤーなるものがない。
結局、SCSIの件はそのままにしているが、動作に問題はないので、使いつづけている。
|

Fig.2-5
やっと完成したマシン 前面
|

Fig.2-6
背面
|

|
|

|
|
|
余りに長く書きすぎたので、お読みになっている方は、ちょっと疲れてきたかもしれない。いや、もうここにたどり着くまでに、リタイヤされているかもしれないが、ちょっと面白いことを考えたので、見ていただきたい。
「タワーマシン、2台もどこに置く?」これは、古いGatewayマシンとPentium4マシンの共存の頃からの課題だった。こんなデカいものが2台もあると、狭いマンションの中では思いっきり目の敵にされるのだ。特に我が家のように小さい子供がいると、子供のオモチャや服、学校に入れば机や勉強道具と、どんどんものが増えてくるので、家で自分の趣味ばかりしているオトーサンは、どんどん物を捨てさせられてしまう。
そこで考え出したのが、このタワーPCのタワーだ。これなら床面積をほとんど増やさずに済む。(但し、これを参考にされる時は、ラック自体とマシンの耐震に十分配慮されたい。見てのとおり、我が家のスペースは、このラックが入っている場所にはほとんど隙間がないので、完全には倒れられないので被害は大きくないが、重心が高いので、左右に物がない所では極めて危険な代物である。)
|

Fig.3-1
ガイドレール板の上のPCラック (側面)
|

Fig.3-2
正面
|
このラックの寸法は、約61W x 35D x 157H (cm)だ。ホームセンターなどでよく見かける「メタルラック」というやつで、\5k前後だ。棚板の高さは一旦セットすると、分解しないと変更できないが、マシン(ケース)の買い替えでもしない限り、そうそう変更することはないので、これでいいと考えた。PC程度の重量では、棚が落ちたりしないと思うが、一応、全体の耐荷重と棚板1枚あたりの耐荷重はチェックしておいた方が良い。放熱に関しては、閉じている面はないので、都合がいい。
2台のPCは、キーボード・マウス・ディスプレイをCPU切替えスイッチで共有している。そのスイッチと、ルーターを見やすく手が届く段に置いている。ルーターなど底面の割に背が高いものは倒れやすいので、ケーブルタイで固定した。
|

|
| □ 3-2 ラックを引き出し式にして、背面の配線を楽に |
|
このラックにはせっかくキャスターが付いているので、引き出し式にして、マシンを2台丸ごと引き出して、配線が楽になるようにしたい(実際、奥に入れたままだと、コネクタ位置に手が届かず、配線できない)。
ところが、この部屋は元々絨毯敷きの部屋なので、キャスターが動かないのだ。ならば、と木の板の上にガイドレールをつけ、さらに分割式にして、引き出すのが必要な時にのみ延長板を差し込み、ガイドに沿ってキャスターが引き出されるようにした。延長板の長さが少し足りなくて、完全にラックが出て来ないが、配線に関してはこれで十分だ。
イマイチだったのは、レールの幅とキャスターの幅に余裕を持たせすぎたために、片側のキャスターがレールギリギリに寄ると、反対側のキャスターが、板から落ちそうになることだ。キャスターは方向転換のために、どの方向にも向くようになっているが、ここでは一次元的な動き(前後だけ)なので、キャスター方向が回転しないような、きつめの寸法で製作したほうがよいと思う。
|

Fig.3-3
ガイド板上のラック
|

Fig.3-4
ガイド板と延長ガイドの連結
|

Fig.3-5
ラックを引き出した状態
|
ついでに、通信関係のケーブルや電源ケーブルをぐるぐる巻にして置いておける棚を作って、その上にテーブルタップを持ってくれば、各段のPCを置く部分にケーブルがゴチャゴチャしなくて済む。写真ではゴチャゴチャしているように見えるが、これでかなり改善された。ラック内で完結する配線を固定してしまってあり、引き出す時にはラック外への線しか動かないので、出し入れしやすい。
|

Fig.3-6
コード類とVoIPアダプタがまとめてある段
|

Fig.3-7
各PC段には必要なケーブルだけを降ろす
|

|